


※この記事の設定はその後見直しました。
何回使っても Gedit が使いづらい。特に検索が酷い。あと、プラグインが微妙…。純正プラグインはまあ良いとして、それだけでは機能が足りないので野良プラグインで補完しようとするも、バージョン間の互換性が低いせいで、上手く動かなかったりする事が多い気がする…。
で、割とまともなエディタ「SciTE」に乗り換えます。まあ、毎度のパターン。
SciTE をインストールします。
# aptitude install scite
メニューの「プログラミング」に登録されるみたいです。
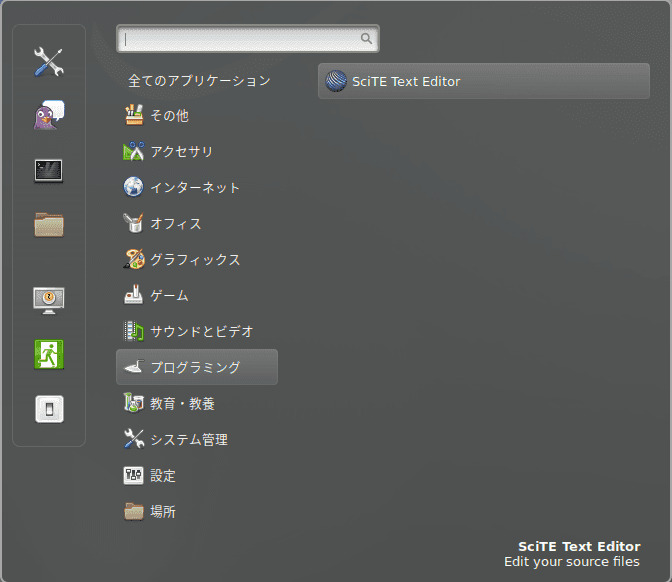
SciTE を起動し、設定を整えていきます。
メニュー「Options」->「Open User Options File」を開き、設定を変更します。
とりあえず個人的な定番設定を書き込み、保存します。
# 行番号の表示
line.margin.visible=1
line.margin.width=1+
margin.width=4
# 矩形選択時 改行より右にカーソルがいけるようにする
virtual.space=1
# 文字コード
character.set=128
code.page=65001
if PLAT_GTK
LC_CTYPE=ja_JP.UTF-8
output.code.page=65001
# フォント
technology=0
font.base=font:!Monospace Regular,size:9
font.small=font:!Monospace Regular,size:8
font.comment=$(font.base)
font.code.comment.box=$(font.comment)
font.code.comment.line=$(font.comment)
font.code.comment.doc=$(font.comment)
font.code.comment.nested=$(font.comment)
font.text=$(font.base)
font.text.comment=$(font.base)
font.embedded.base=$(font.base)
font.embedded.comment=$(font.base)
font.monospace=$(font.base)
font.vbs=$(font.base)
font.js=$(font.base)
# タブの幅
tabsize=8
indent.size=8
# 空白文字の表示
view.whitespace=1
# 選択部分の色
selection.fore=#000000;
selection.back=#ffd700
selection.alpha=256
find.mark.indicator=style:roundbox,colour:#0080FF,under,outlinealpha:140,fillalpha:80
# 出力ウィンドウを横分割にする
split.vertical=0
# 終了時に折りたたみを保存する
session.folds=1設定方法は「SciTE Documentation」に有るんですが、英語なので正直メンドイんですよねぇ…。













